亲测可用-图片去水印 Inpaint v8.1 官方中文汉化破解版
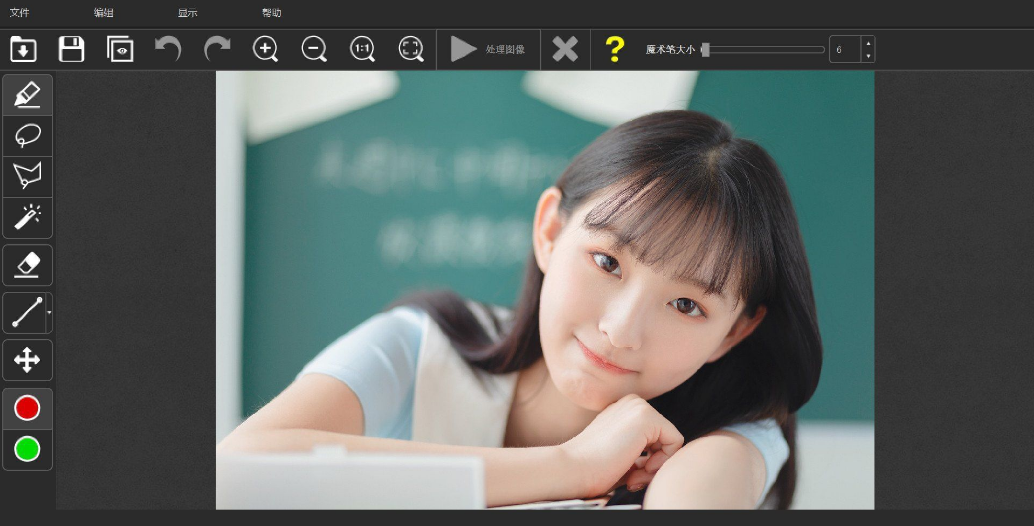
照片修饰和修复技巧:
- 修复使用周围像素重建选定区域。施主区域允许您控制哪些像素用于填充选择区域。
- “引导线”工具适用于那些复杂的图像,其中您要移除的对象有两种不同的背景。
- 不要试图一次删除所有对象,而是尝试逐个选择“擦除”按钮并分别应用于每个对象。
- 每个修复程序都是独一无二的,所以你每次使用“擦除”按钮都会得到一个稍微不同的结果。如果您对结果不满意,可以尝试取消擦除并再次运行。
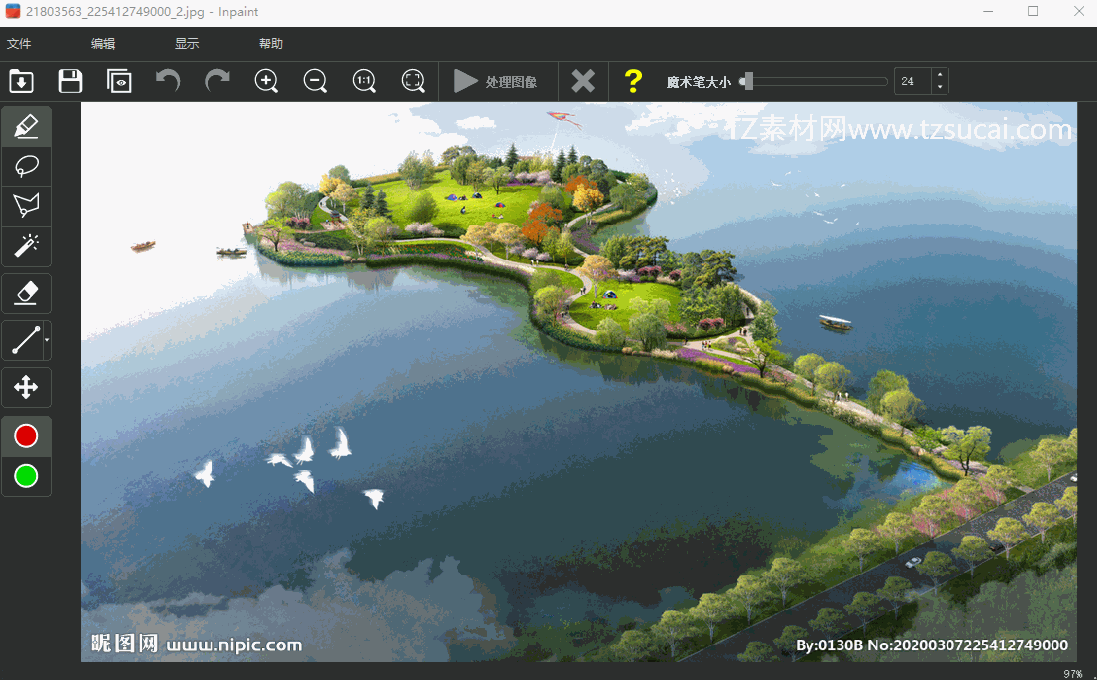 上面的截图是修复的窗口版本。一般来说,修补程序的视窗和苹果版本是相同的。要移动图像,按住空格键并使用鼠标左键。沿着屏幕的左侧和顶部是修复工具面板,在这里我们可以找到我们需要的各种工具从照片中移除不想要的对象。
上面的截图是修复的窗口版本。一般来说,修补程序的视窗和苹果版本是相同的。要移动图像,按住空格键并使用鼠标左键。沿着屏幕的左侧和顶部是修复工具面板,在这里我们可以找到我们需要的各种工具从照片中移除不想要的对象。
抹去(快捷方式:F5)
运行照片恢复过程。
清除选择
取消选择所有内容。
红色(快捷方式:R)
屏蔽模式。
绿色的(快捷方式:G)
捐赠模式。施主区域允许您控制哪些像素用于填充选择区域。
标记(快捷方式:M)
只需在不需要的物体上画一下,就可以选择它。
标记大小可以通过键盘改变,按“[”减小,按“]”增大标记大小。
要画一条直线,只需在开始点第一次,然后按住SHIFT键,在线的末端点第二次。
魔杖(快捷方式:西)
魔杖工具根据颜色值和公差设置自动选择一个区域。魔杖工具有一个公差滑块,它决定了当你点击初始点时选择的颜色范围。公差越高,产生的选择越大。
魔杖功能在本教程中有更详细的描述:
如何使用魔杖
套索(快捷方式:左)
套索工具易于使用和理解。您只需在想要选择的对象或区域周围拖动一个手绘选区,就像您用铅笔在纸上勾画一样。
多边形套索(快捷方式:P)
首先,单击需要选择的对象或区域的边缘,然后松开鼠标按钮。再次单击添加第二个点,然后释放鼠标按钮。继续在对象或区域周围移动,单击以在线条需要改变方向的任何地方添加新点。一旦你绕过了对象或区域,再次点击初始点完成选择。
橡皮擦(快捷方式:)
删除不需要的选择。
引导线
“引导线”工具适用于那些复杂的图像,其中您要移除的对象有两种不同的背景。
本教程将更详细地介绍指南的功能:
如何使用辅助线
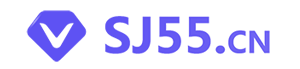
![[019]MAX贴图显示/隐藏开关插件](https://www.sj55.cn/wp-content/uploads/2019/05/4e82e4bced12593-53.jpg)
![[002]MAX转SU插件一键导出skp格式max转su模型](https://www.sj55.cn/wp-content/uploads/2019/05/4e82e4bced12593-28.jpg)
![[020]Deep Exploration6.3汉化破解版下载](https://www.sj55.cn/wp-content/uploads/2021/01/665a50d90f705f3.jpg)
![[018]Enscape-3.0.0中文汉化学习版下载/附带安装方法](https://www.sj55.cn/wp-content/uploads/2020/12/341b0ab819babf4.jpg)