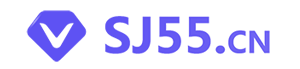第27期分享:Win10玩游戏优化设置教程

很多人说Win10系统游戏兼容性差,游戏体验不好。其实这种说法是很不正确的,对于大多数游戏玩家而言,Win10算是一个不错的游戏平台。不但兼容性好,Xbox的原生加持也让玩家们更加过瘾。很多人并不知道,在Win10中也有一些针对游戏的小设置,设置好后,能瞬间提升你电脑的游戏体验,具体需要设置哪些呢,马上开始分享。
Win10系统游戏优化设置
一、开启“游戏模式”
1.点击【开始】菜单选择【设置】,点击【游戏】。
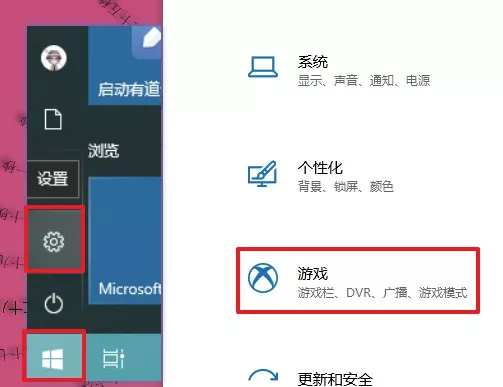
2.点击【游戏模式】,开启【游戏模式】。
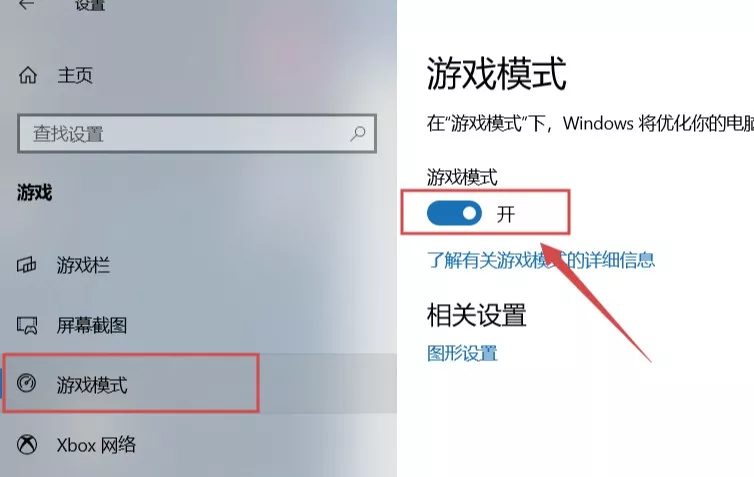
划重点:游戏模式在Win10中是默认开启的,但有些系统可能会被关闭,建议自行检查一下。Win10的游戏模式有两个作用,一是游戏时阻止Windows更新,防止系统卡顿,二是分配更多的CPU与GPU资源,挂起不相干进程。通俗点说,就是为PC游戏带来一个仿主机平台,更适合游戏运行的环境,而非简单地提高帧率。
二、禁用Nagle算法
1.在键盘上按住【Win+R】键,输入regedit 点击【确定】。
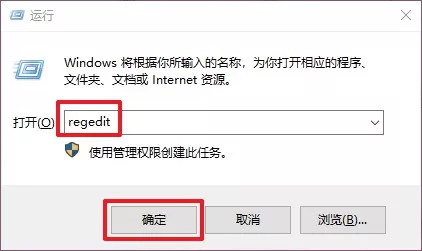
2.打开注册表编辑器展开如下路径:计算机\HKEY_LOCAL_MACHINE\SYSTEM\CurrentControlSet\Services\Tcpip\Parameters\Interfaces
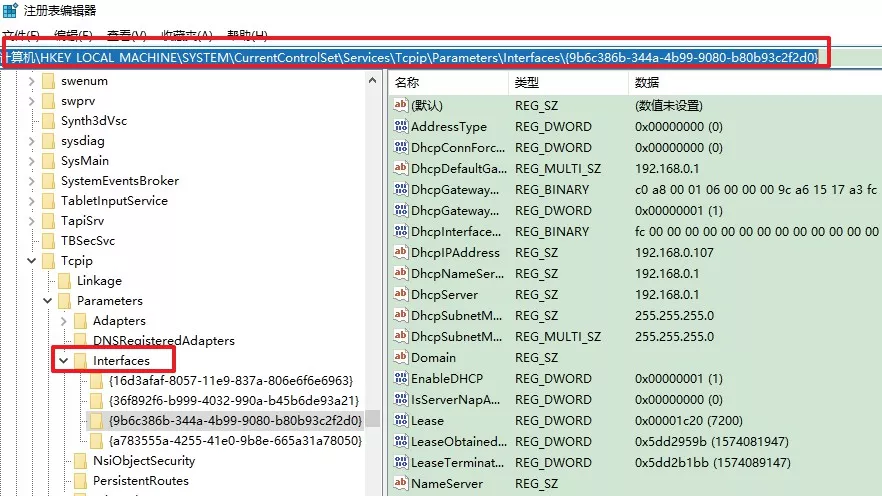
3.依次点击这些文件夹,若文件夹中包含有【DhcpIPAddress】的文件,在此目录下右击并新建两个DWORD(32)值。
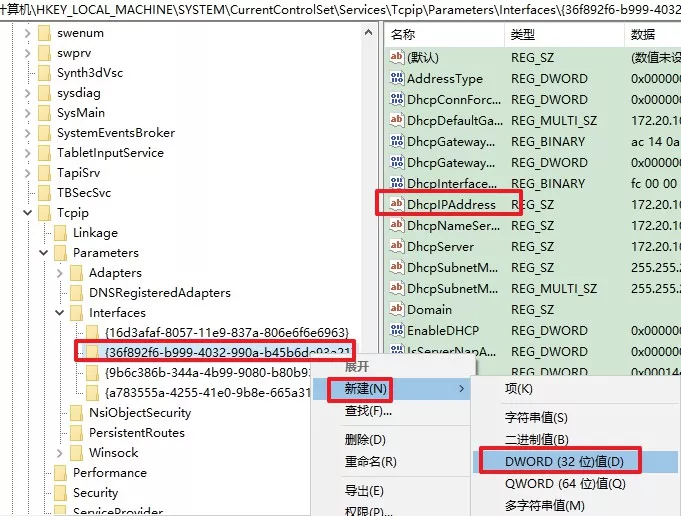
4.分别命名为【TcpAckFrequency】和【TCPNoDelay】。
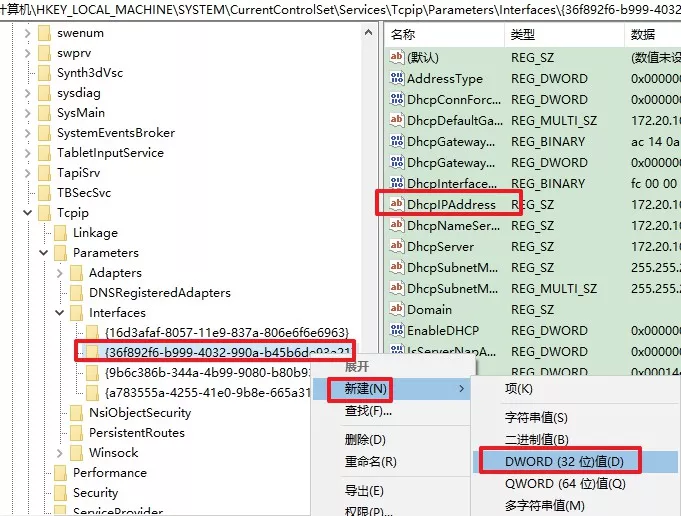
5.分别双击命名的【TcpAckFrequency】和【TCPNoDelay】文件夹,键值统一设为【1】,点击【确定】。
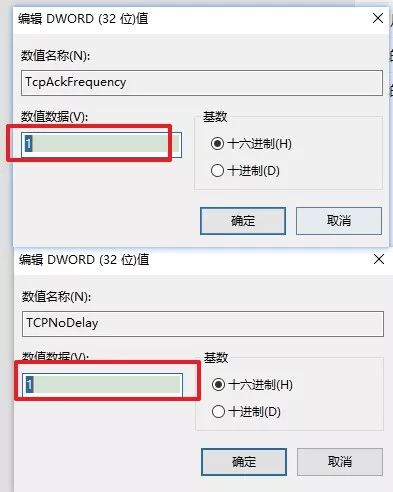
6.注意:在【Interfaces】文件夹下只要包含【DhcpIPAddress】文件的都要按照以上方法设置。
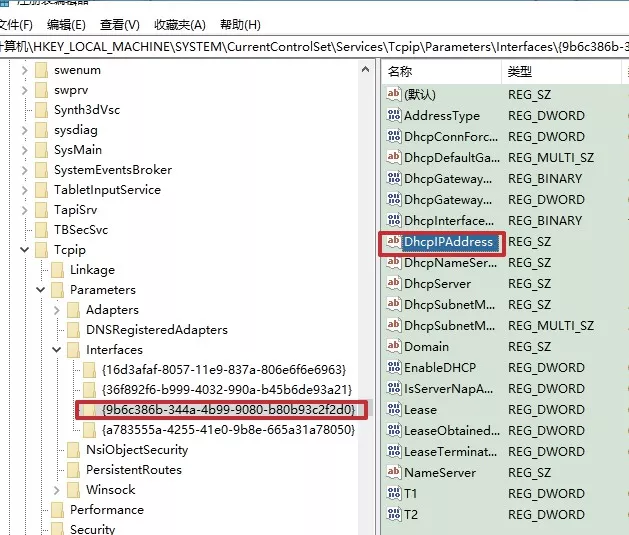
划重点:Nagle算法很多人都没听说过,这是Windows中一项关于提高带宽利用率的算法,但很多时候Nagle会导致一些在线游戏延迟过高,是网络游戏卡顿的罪魁祸首,我们可以通过以上方法关闭这一算法。
三、关闭不相干服务
1.鼠标右击【开始】菜单选择【搜索】,输入Services.msc进入服务编辑面板。
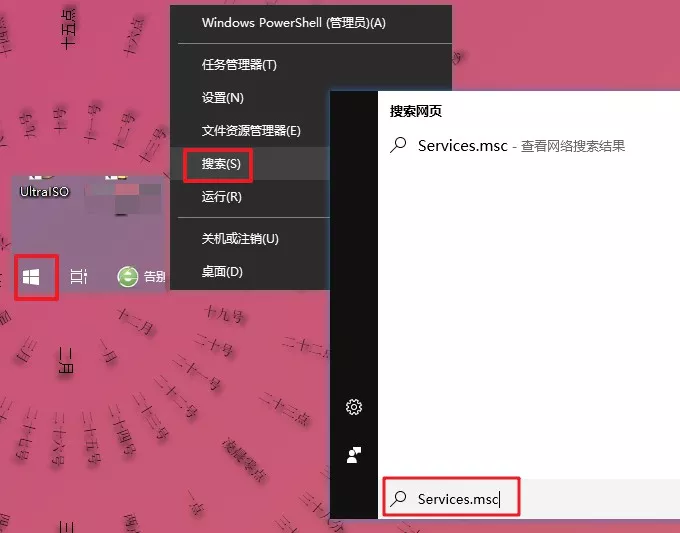
2.在里面找到“Connected User Experiences and Telemetry”、“Diagnostic Execution Service”、“Diagnostic Policy Service”、“Diagnostic Service Host”、“Diagnostic System Host”几个服务项目,将启动类型设为“禁用”。
设置方法:双击【Connected User Experiences and Telemetry】,启动类型设置为【禁用】,点击【确定】。其它几个服务项目也按照此方法设置即可。
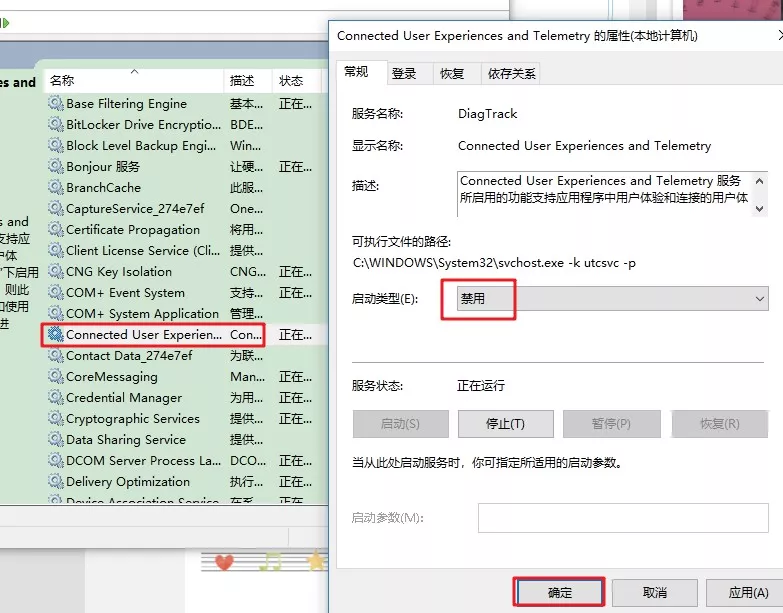
划重点:完成这一步,能够明显降低系统在游戏过程中的卡顿情况。
四、禁用全屏优化
Win7及早期Win10的游戏资源是独占的(比如切换游戏时画面黑屏一下),好处是GPU只渲染游戏,不会被桌面UI所拖累。
不过遇到一些需要覆屏的操作(最常见的就是音量和亮度滑杆),独占模式会导致游戏跳出并强行返回桌面,从而影响游戏体验。
那么对于一些老旧游戏,我们可以尝试通过右击快捷方式→“属性”→“兼容性”,勾选“禁用全屏优化”来提高游戏性能。
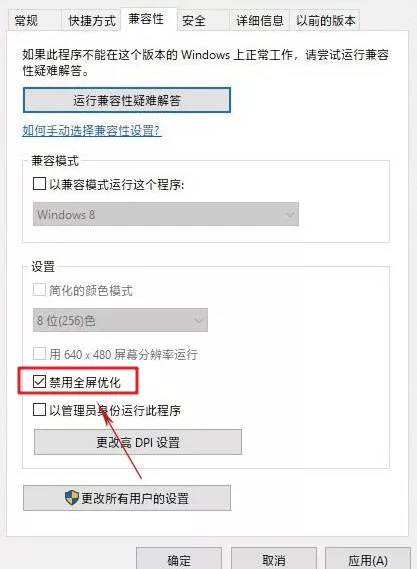
划重点:需要注意的是,这项设置与和电脑硬件及游戏本身都有关系,有的勾选更流畅,有的取消更流畅,小伙伴们可以根据自己电脑的实测结果来定。
五、GeForce Experience设置
1.如果你的电脑是N卡的话,请到官网(www.nvidia.cn/geforce/geforce-experience)下载并安装。
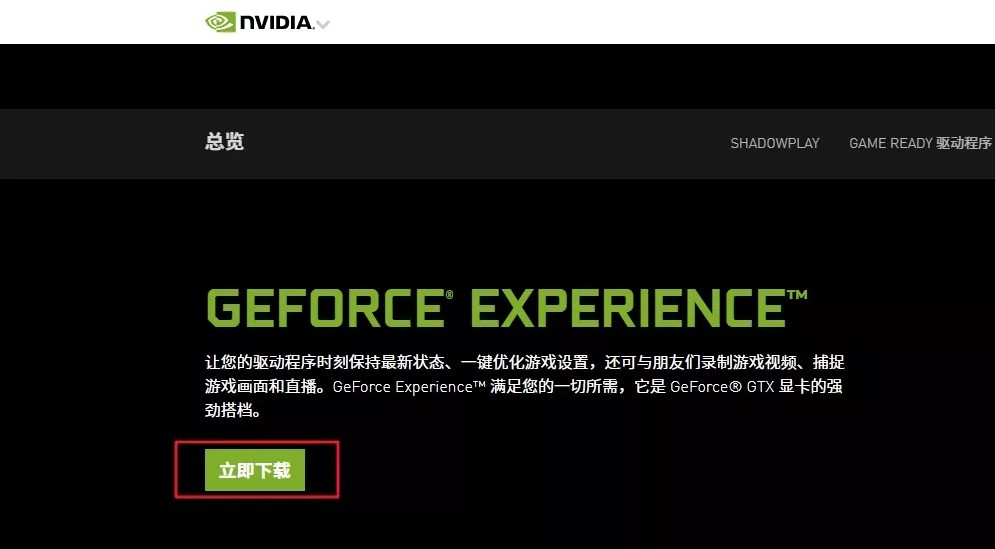
2.打开安装好的geforce experience最新版,打开之后应该要登录。第一个nvidia登录,你有账号就登陆,没有就注册。
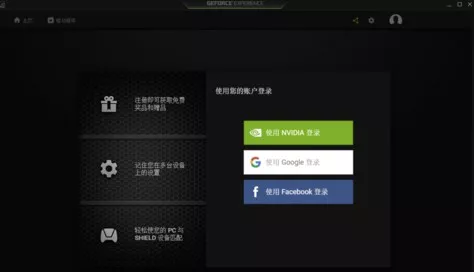
3.登陆GeForce Experience后,程序会自动扫描并完成优化,甚至可以对新安装游戏实现自动优化。
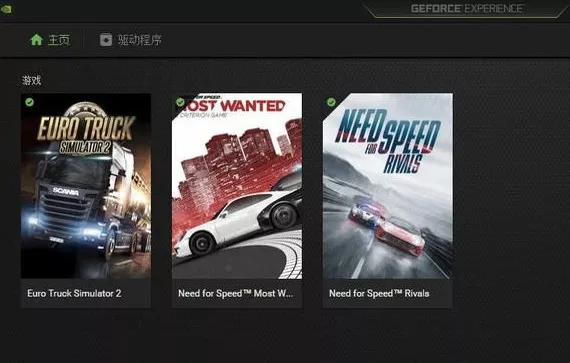
六、关闭 Windows Defender
1.临时关闭windows defender
开始>windows设置>更新和安全>windows 安全中心>打开windows 安全中心>病毒核威胁防护>在“病毒和威胁防护”设置界面,关闭“实时保护”,关闭“云提供的保护”,关闭“自动提交样本”这三项。
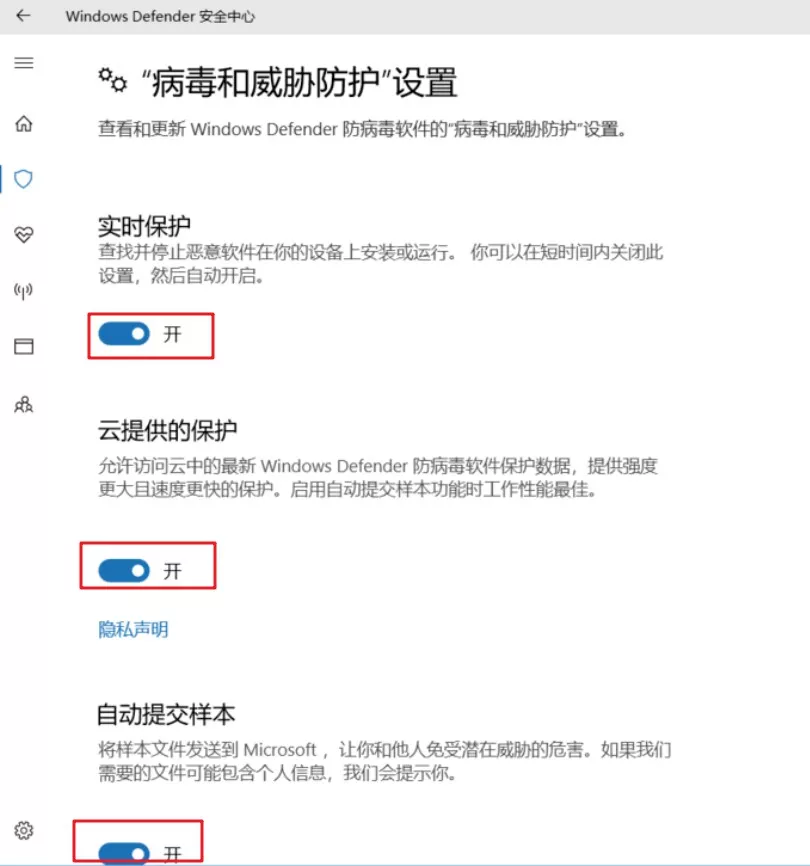
2.如果【病毒和威胁防护】设置界面如下,那么可能你的第三方软件已通过其他方式为您已经关闭了,可忽略。
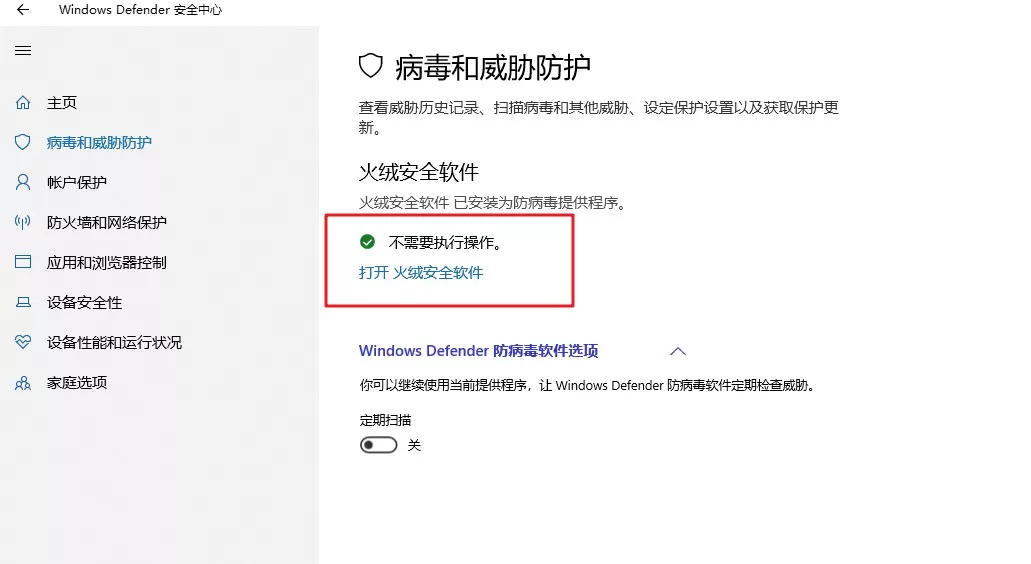
划重点:Windows Defender是日常中一个比较容易被忽视的地方,很多时候游戏出现不正常卡顿,甚至键盘反应慢,都和它有所关联。Windows Defender是Win10自带的一款防病毒软件,除了资源占用大以外,还会在你不知情的情况下自动扫描后台。很多游戏被卡成PPT的主要原因,就是因为它,所以及时关闭它。
七、关闭Xbox后台录制
1.点击【开始】菜单选择【设置】,点击【游戏】。
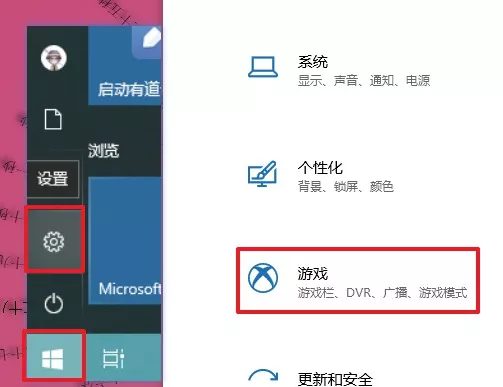
2.点击【游戏 DVR】,关闭【当我玩游戏时在后台录制】。
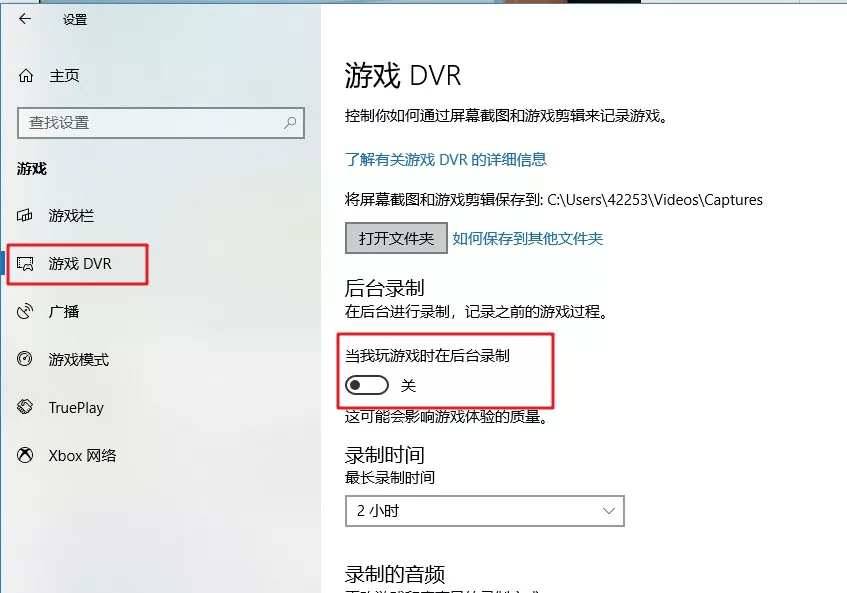
划重点:Xbox有一项功能是后台自动录制,当然,这也是消耗系统资源的大户。新版Win10默认取消了这一选项,但还是建议大家看一看。
八、调整显卡控制面板
1.右击桌面空白部位,选择【Nvidia控制面板】(以N卡为例),接下来进入【3D设置→通过预览调整图像设置】标签,选择【使用“高级”3D图像设置】。
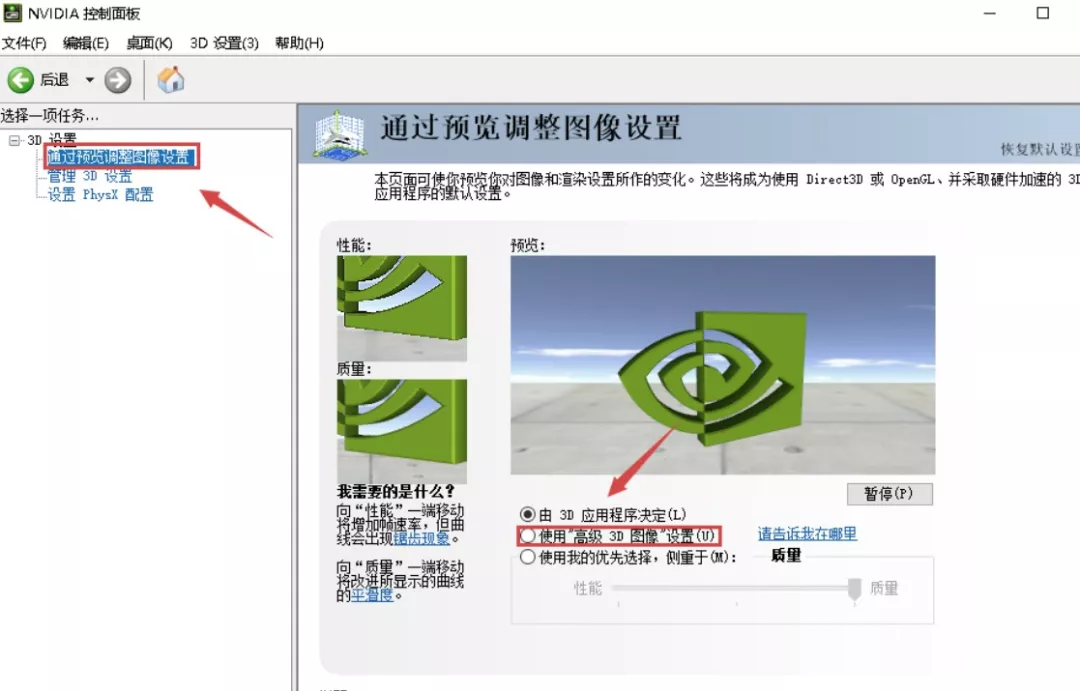
2.接下来进行管理3D设置,推荐设置如下图所示。
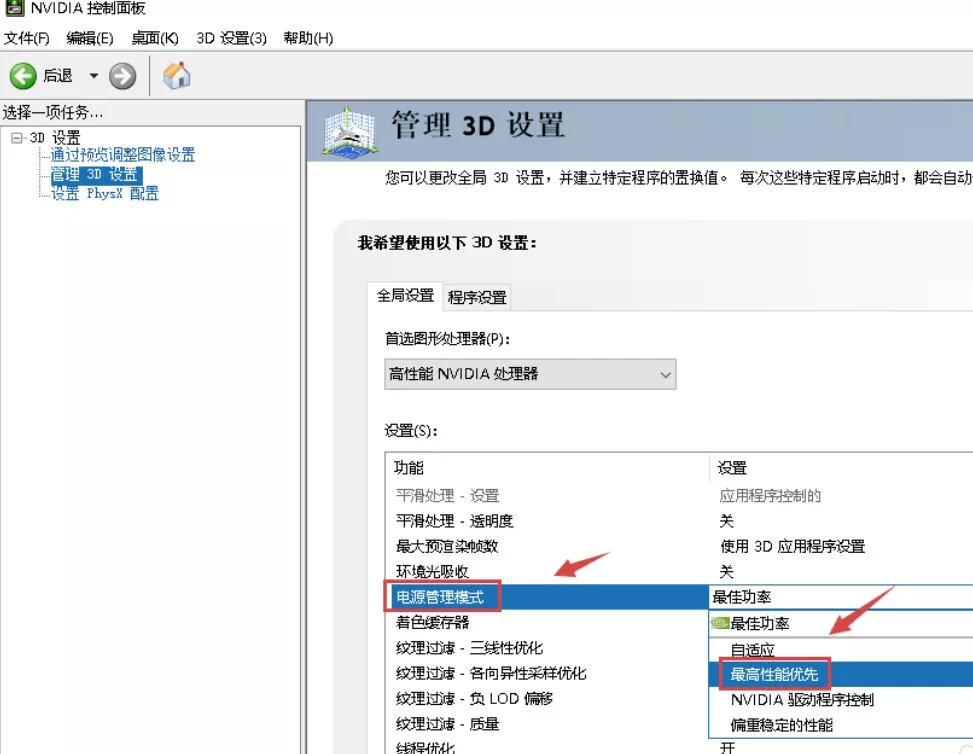
划重点:这项功能能够明显提升游戏性能,尤其当硬件相对于游戏偏低时更加明显,值得提醒的是不同游戏设置参数有所不同,可自行baidu,也可以按使用上图所示的推荐设置。